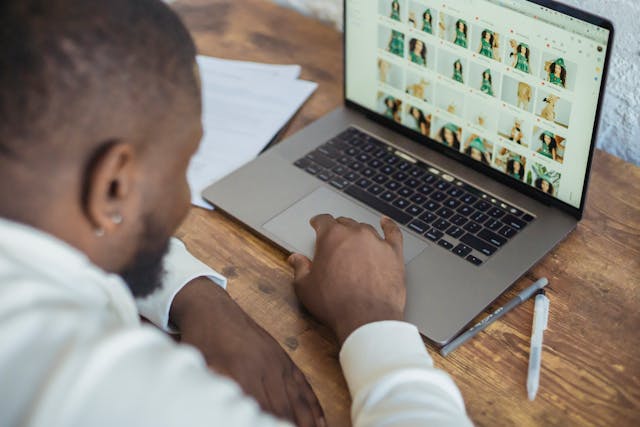
Hey there! Have you ever wondered why your photos sometimes look off on different devices or online platforms? That’s where the art of resizing images comes into play. Whether tweaking your website visuals or trying to make your Instagram posts pop, getting the size right is crucial. However, resizing images can be tricky. You’ve got to deal with things like pixelation, weird cropping, and sometimes losing the essence of what made your photo great in the first place. Fear not! We’re about to dive into some tips and tricks to help you master resizing and keep your images looking sharp no matter where they end up.
Understanding Image Resizing
So, what’s the big deal with image resizing, anyway? Well, it all starts with understanding a few key terms that sound technical but are really your best friends in the world of digital images. First, let’s talk about resolution. This is all about the number of pixels in your photo. More pixels mean more details, which is great for clarity but can be a pain when loading times are slow because the file size is huge.
Next is the aspect ratio, which is the ratio of the width to the height of your image. Mess this up, and you could end up with stretched-out faces or squished landscapes—not cool.
Finally, we have image formats like JPEG, PNG, and GIF. Each format has pros and cons depending on how you want to use your image. For an extra touch of professionalism in your photos, consider using Portrait Pal to enhance your images before resizing.
But here’s the kicker: maintaining the quality of your image while playing around with these aspects is where the magic happens. It’s not just about making images smaller or larger; it’s about ensuring they look good on all screens without taking forever to load. Stay tuned as we uncover the secrets to doing just that!
Techniques to Resize Images Without Losing Quality
Let’s get into the nitty-gritty of resizing images without making them look like they’ve been through a digital blender. First stop: Photoshop. This tool is like the Swiss Army knife of image editing. Photoshop has got you covered whether you’re scaling down for a sleek web banner or sizing up for a crystal-clear poster. Here’s a quick run-down:
- Open your image in Photoshop and hit Ctrl + Alt + I (or Cmd + Opt + I on Mac) to bring up the Image Size dialog box. Here, you can adjust the dimensions and resolution.
- Keep an eye on the ‘Resample’ box—this is crucial for maintaining quality. Choose ‘Preserve Details’ to keep your image sharp as a tack while resizing.
- Adjust the aspect ratio if needed by unlocking the link between width and height. This lets you change dimensions without squishing your image.
Next, let’s talk Snagit. It’s not just for capturing screenshots. Snagit is super handy for quick resizes, especially when you’re in a rush to get content out:
- Open your image in Snagit Editor and head to the Resize tab.
- Enter your desired dimensions and ensure the ‘Lock aspect ratio’ is checked to avoid distortion.
- Preview the image, make adjustments, and boom—you’re set.

Whether cropping, scaling, or adjusting, always keep your main subject focused and ensure it doesn’t smooth. It’s all about finding that sweet spot between size and quality.
Choosing the Right Tools
Now that you can resize images let’s pick the right tools. It’s like choosing between a sports car and an SUV—they both get you places, but your choice depends on your journey.
- Photoshop: Best for heavy-duty editing. If you need pixel-perfect accuracy and the ability to manipulate layers, filters, and more, Photoshop is your go-to. It’s a bit pricey, but it’s worth every penny for professionals looking to invest in top-notch visuals. For those who need a simpler solution, Adobe offers tools like Adobe Express where you can change image size quickly and easily, perfect for less complex tasks.
- Snagit: Ideal for beginners or those who need quick fixes without the complexity of Photoshop. It’s not free but more affordable and straightforward for resizing, annotating, and basic editing.
Free tools alert! If you’re on a budget, don’t worry. Tools like GIMP and Canva offer excellent functionality at no cost. GIMP is perfect for those who want Photoshop-like features without the cost, while Canva is great for creating social media graphics with ease.
Choosing between free and paid tools often comes down to your specific needs—complex editing jobs might require sophisticated software like Photoshop, while more straightforward tasks can be handled well by free tools. Whatever you choose, ensure it aligns with your functions and overall goals.
Advanced Tips and Tricks
Ready to level up your image resizing game? Here’s where we dive into the pro league. First off, handling file types—JPEG, PNG, or GIF? Each has its place. JPEG is perfect for photographs with many colors, while PNG is your go-to for graphics needing transparent backgrounds. GIF? That’s for when you need simple animations.

When optimizing images for the web, remember this mantra: quality and speed. You want your images to load fast but still look fab. Tools like TinyPNG or Adobe’s ‘Save for Web’ feature can drastically reduce file sizes without a noticeable drop in quality.
And remember mobile users. With more folks browsing on their phones, ensure your images are responsive. That means they should look good on any screen size without slowing down the page load. CSS tricks like width: 100% and height: auto can keep your images flexible and friendly for all devices.
Common Pitfalls and How to Avoid Them
Now, let’s sidestep some familiar image resizing traps:
- Losing focus: Remember to let essential details get cropped out. Always double-check your focal points.
- Overcompression: Yes, smaller files are faster, but too much compression leads to blurry images. Find that sweet spot.
- Ignoring aspect ratios: Stretching images to fit a space? Big no-no. Maintain aspect ratios to avoid distortion.
Consider this case study: a well-known blog once resized its feature images without testing on multiple devices, resulting in critical visual elements disappearing on mobile views. The lesson? Always preview your pictures on different screens before finalizing.
Conclusion
And there you have it—a complete toolkit to resize your images like a seasoned pro. Remember, practice makes perfect. Don’t be afraid to experiment with different techniques and tools to find what works best for your content and platform. Keep pushing the boundaries, and soon, you’ll be resizing images with your eyes closed (well, almost). Happy resizing!






