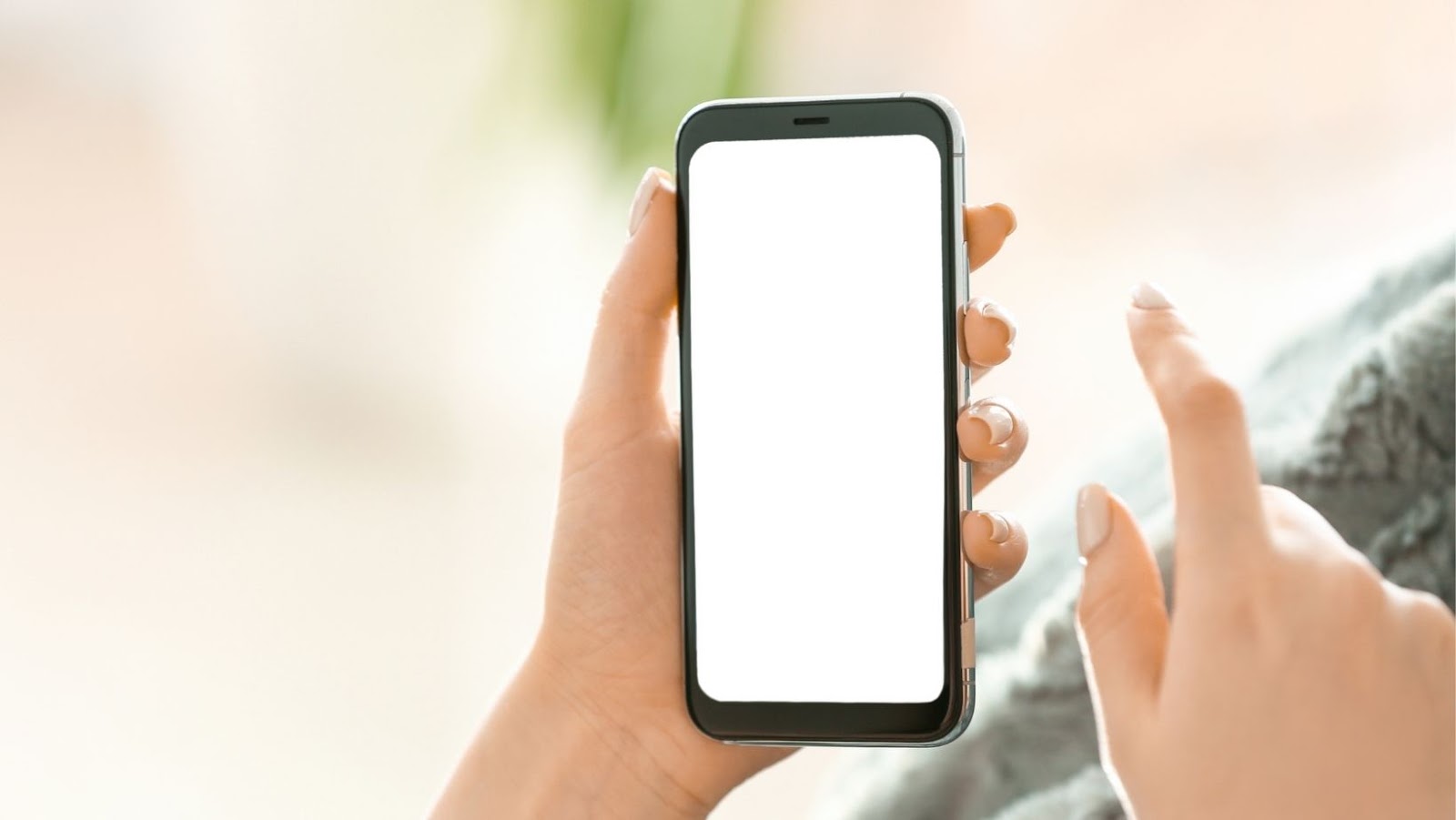
This is a guide on how to take screenshots. It will teach you how to take screenshots on your computer or phone, and how to edit and share them.
This guide will also show you some tips and tricks on how to get the most out of your screenshots.
What screenshots are and how they’re used
Screenshots are images that show what is happening on your screen. They can be used for many things, such as showing someone an error message you’re getting, or sharing a funny meme you found online. They can also be used as proof or evidence of something.
How to take a screenshot on PC
There are many ways to take a screenshot on a PC, but the most common way is to use the ‘Print Screen’ button on your keyboard. To take a screenshot, first make sure that everything you want to capture is visible on your screen. Then, press the ‘Print Screen’ button on your keyboard. This button is usually located near the top-right of your keyboard, and it may be labeled ‘PrtScn’ or something similar.
Once you’ve pressed the button, your screenshot will be saved to your clipboard. From here, you can paste it into an image editing program like Paint or Photoshop, or you can save it as an image file.
How to take a screenshot on Mac
Taking a screenshot on a Mac is similar to taking one on a PC. The main difference is that there are more ways to do it, and the process is slightly different.
To take a screenshot, make sure that everything you want to capture is visible on your screen. Then, press one of the following key combinations:
- Shift + Command + 3: This will take a screenshot of your entire screen and save it as a file on your desktop.
- Shift + Command + 4: This will bring up a crosshair cursor, which you can use to select the area of your screen that you want to capture. Once you’ve selected the area, the screenshot will be saved as a file on your desktop.
- Shift + Command + 6: This will take a screenshot of your entire screen and save it to your clipboard, from where you can paste it into an image editing program or another document.
How to edit and share your screenshots
Once you’ve taken a screenshot, you may want to edit it before sharing it. This can be done with an image editing program like Paint or Photoshop. If you just want to crop your screenshot, you can also do this in most operating systems by using the built-in image viewer.
To share your screenshot, you can save it as an image file and attach it to an email, or you can upload it to a social media or image sharing website. You can also copy your screenshot and paste it into another document, such as a Word processor.
Tips and tricks
Here are some tips and tricks to help you get the most out of your screenshots:
- Use keyboard shortcuts: Many operating systems have keyboard shortcuts that make taking screenshots easier. For example, on Windows you can press the ‘Windows + Print Screen’ keys to take a screenshot, and on Mac you can press the ‘Shift + Command + 3’ keys.
- Annotate your screenshots: If you’re sharing a screenshot to explain something, consider annotating it with arrows or text to highlight the important parts. This can be done with an image editing program, or in some operating systems you can also do it by using the built-in annotation tool.
- Use a screenshot tool: There are many screenshot tools available that offer features like automatic screenshots, screenshot editing, and more.
how to screenshot on se 2020
To take a screenshot on the iPhone SE (2020), press and hold the Side button and Volume up button simultaneously. Release both buttons when you see the screenshot thumbnail in the lower-left corner of your screen. To view the screenshot, tap the thumbnail. Or swipe left to dismiss it.






